Although free, Gmail continues to be an excellent communications tool for small businesses. Many of Gmail’s options are hidden from plain sight, resulting in features such as email lists, group contacts and mass emailing to go unused.
As a business, you have the power to create various groups according to your criteria and broadcast emails without turning it into a repetitive task. This type of feature is generally associated with a premium service, but it is available in Gmail for free.
Business use includes internal memos for individual recipients, team-specific emails, and external send outs to clients and partners.
The limitations with Gmail are sufficient to cover the needs of a small and even medium-sized business. Recipient caps per message go upwards to 500 addresses, while message size follows Gmail’s standard limit of 25MB. For email heavy environments, Gmail has a daily cap of 150 emails.
Even better, it’s easy once you know how to make a mailing list in Gmail. In this guide we’ll be following the newest version, but there is also an option to revert to the older format.
How to Make a Mailing List in Gmail
Creating the List
Step 1 – Log in and click the “Gmail” drop down on the top left.
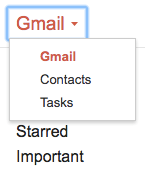
Step 2 – Select “Contacts” which will open a new window. There you will find your entire contact list on the right and a menu of options on the left (here is where you will find the option to “Go to the old version.”).
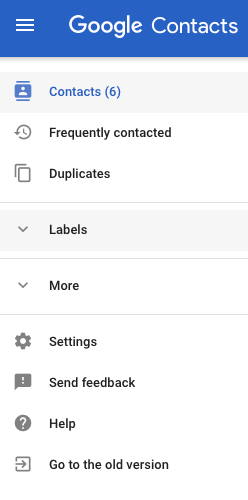
Step 3 – Click on the “Labels” drop down.
![]()
Step 4 – Click on “Create label” which will open a small input box.
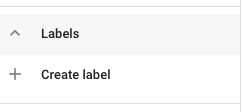
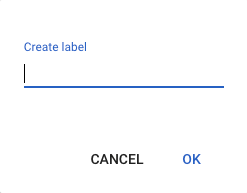
Step 5 – Type in your new group-specific name.
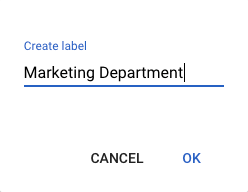
Once you click “OK” you will see your new group under “Labels,” with the option to create another label.
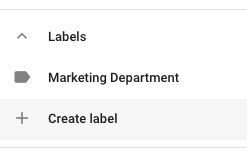
Adding Contacts to Your Gmail Mailing List
You can always add members to this group by adding the label directly to their contact.
Start by clicking on your chosen contact.

Then click on the “Manage Labels” icon and choose the appropriate label from the dropdown menu.
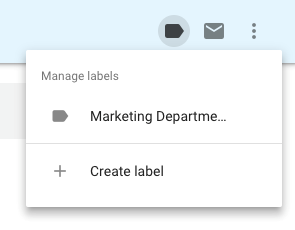
A pop-up will appear confirming that the contact has been added.

Using the Gmail Mailing List
Your group is now created, you’ve added your contacts and you are ready to start broadcasting emails.
When you click on the “Marketing Department” label, all associated contacts will appear along with this navigation bar at the top.

The bar will show how many contacts are selected along with options to: Merge, Manage Labels and Send Email:
![]()
Once you click on the “Send Email” icon you will be presented with the familiar Gmail compose window.
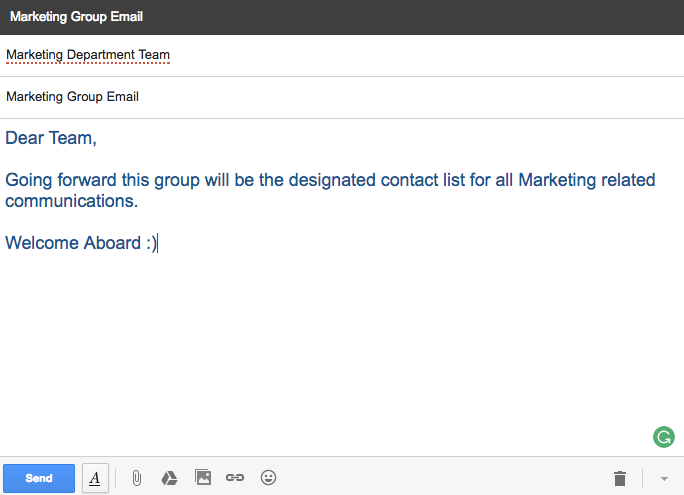
You will notice that the address of all members within the group will be populated in the “To:” field.
From here you would follow the standard procedure by adding your subject, message content and any attachments. Hit “Send” and you are done.
Know that you know how to make a mailing list in Gmail, the process is simple enough to repeat, allowing you to create separate groups for all your needs.
Gmail Photo via Shutterstock
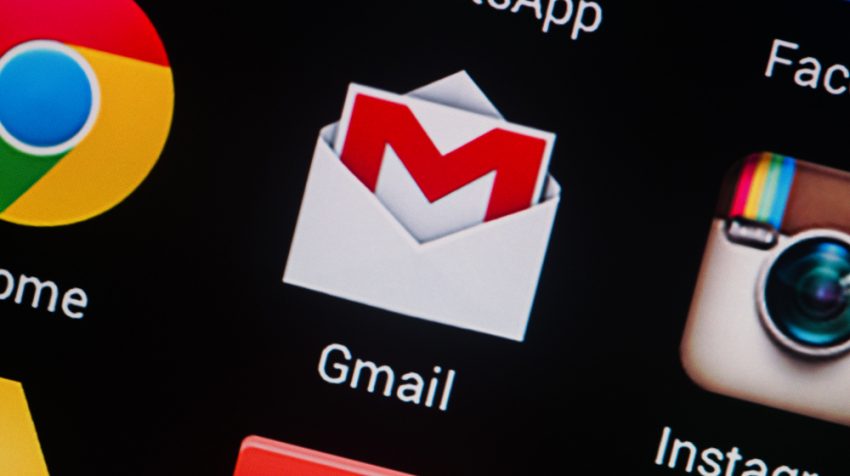


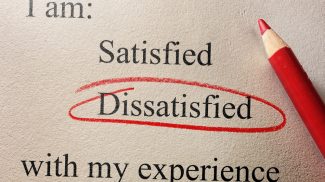


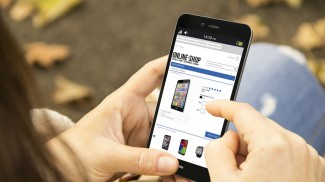

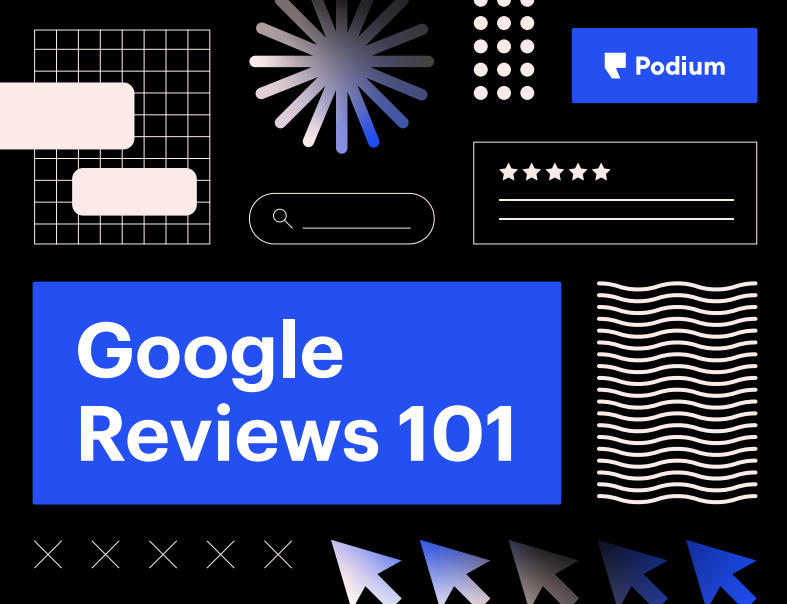
Sheri
Thank you, Michael. The Label feature is useful to know, though when I go to Contacts in my gmails accounts, a different (old) setup appears that has groups, not labels. Do you know how to change this to the Google Contact screen you show, and is there a way to create and send the email without all the email addresses being visible to everyone (aside from putting in your email address in the To field and BCing everyone?
Mark Remick
Sheri did you get an answer? I need the same thing you asked for.
Aira Bongco
Gmail is very easy to use. I found that you can also do mail merge with it.
I find Gmail to be a reliable mail service provider. I get my messages faster because of it.
I have recently switched to Gmail as well. I agree. Some messages get caught up in Yahoo and other mailing providers.
Kim V Johnson
Is there a way to create an e-mail distribution list without adding an individual to my Contact List? I would like to send e-mails to members of a non-profit organization to which I belong, however, I do not want to add all of the members to my Contact List.
Angela
Is there a way to label only one email of a contact, to create a mailing list? In your example above, what if Jane Johnson had a personal and a work email listed but you only wanted your distribution list to include her work email?
Rita Williams
Is there a way that others, non gmail users, send to a gmail distribution list?
Rita Williams
Can others send to my email distribution list?
Katharine Renee Long
This is inefficient and error-prone. Instead of going through my hundreds of contacts one-by-one and labeling twenty of them, probably missing a few, how can I make a mailing list by importing a list (in csv format or whatever) of the twenty I know I want to add?
Andrea Jones
Gmail lacks the functionality to add email addresses to a Group Email when they are NOT in your Contacts directory. I would have to add all the emails of, for example my volunteers, to the Contacts list and then add them to the group email. Lack of functionality. Easier to just BCC them all. Gmail needs to catch up with Microsoft mail. It does not let you have more than one signature, and toggle between several depending on if internal or external message. Easy fixes, but not in the program. Ugh!
Chuck
Is there a way to forward an email to a label?
paul
This system doesn’t seem to let you CC email addresses so, you end up with all your addresses appearing to everyone which is an inappropriate way to do it. I think they have not really developed this properly.